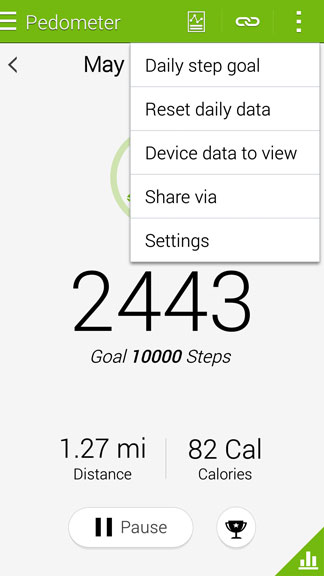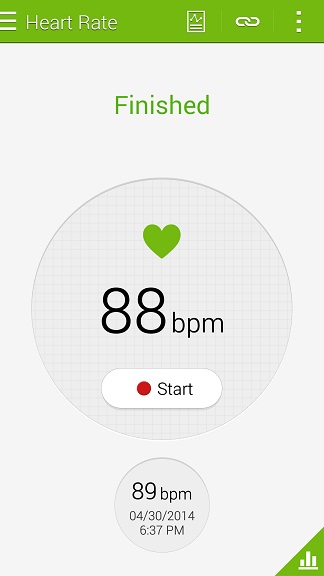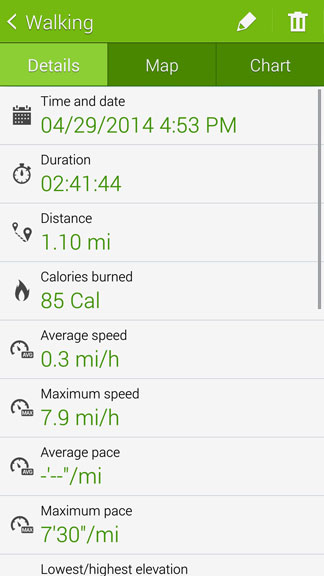How to Use the Gear Fit with Your Galaxy S5
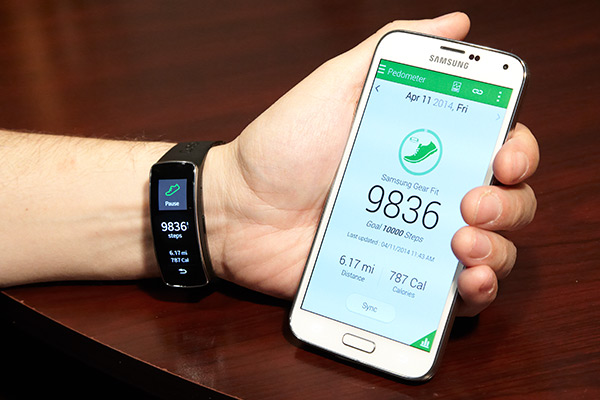
The Samsung Gear Fit is a device that seems to be both a smartwatch and a fitness tracker, and although you can pair it with several Samsung devices, the company says the optimal experience is to use it with the Galaxy S5 phone. Here's how to use these two devices together.
How to Pair Your Gear Fit with your Galaxy S5:
To begin using your Gear Fit, you'll first have to pair it with a Samsung device, in this case, the Galaxy S5.
- On the phone, go to Samsung apps and install the Gear Fit Manager.
- Open the Gear Fit Manager app and select the device you want to pair it to (it should find your Gear Fit automatically).
- Confirm on both the Galaxy S5 phone and the Gear Fit fitness tracker that you want to pair the devices.
- Agree to the terms and conditions that appear in the app.
- Select which arm, right or left, you want to wear the Gear Fit on.
How to track your steps:
Both the Gear Fit and Galaxy S5 have a pedometer. To track your steps with either device, you'll first need to "start" the pedometer (select the pedometer icon and tap "start").
When you view your data on the phone in the S Health app, you can decide whether you want it to show your steps from your Gear Fit or Galaxy S5. By default, the number of steps that appears on the S Health app will be the data from your mobile phone. To see the steps from your Gear Fit, do the following:
- In the S Health app, go to "Pedometer."
- Select the three dots in the top right-hand corner.
- Select "Device data to view."
- Select "Samsung Gear Fit."
How to track your heart rate:
Get the world’s most fascinating discoveries delivered straight to your inbox.
Both the Gear Fit and the Galaxy S5 have a heart rate monitor. Here's how to track your heart rate with either device, and to use the two together.
On the Gear Fit:
- Select the "heart rate" icon.
- Select "Start."
- Instructions on how to position the Gear Fit to capture your heart rate will appear. Make sure your Gear Fit is on the top or underside of your wrist, and not on the wrist bone.
- Confirm you read the instructions by selecting the check mark.
- The device will measure your heart rate.
On the Galaxy S5
- Go to the S Health app.
- Select "Heart Rate."
- Place your finger on the heart rate sensor (underneath the phone's camera), as instructed.
- The device will measure your heart rate.
To view a history of your heart rate data:
- On the phone, go to the S Health app.
- Select Heart Rate.
- Select the log icon (which looks like a chart) at the top of the app. You'll see a history of your heart rate data, as well as whether each measurement was taken with the Gear Fit or the phone.
- You can also see a graph of your data by selecting the graph icon in the bottom right-hand corner of the Heart Rate section.
How to track your sleep:
You can track your sleep with the Gear Fit, and then view your data on either the Gear Fit or the Galaxy S5. Here's how:
When you're ready for bed, go to the "Sleep" icon on the Gear Fit.
- Select "Start."
- Go to sleep as usual.
- When you wake up the next day, select "Stop."
- The device will display your total sleep duration, as well as the time you spent in "motionless sleep."
- To view your data on the Galaxy S5, first go into Samsung apps and download the Sleep app (The S Health app does not display sleep data).
- In the Sleep app, you'll be able to view your total sleep time and the time spent in motionless sleep.
- To view a log of your data, click the chart icon at the top of the screen. To view a graph of your data (showing your sleep over the last hour, day or month), select the graph icon in the bottom right-hand corner.
- To view your sleep data on a specific day, select the date at the top of the screen, and a calendar will pop up, from which you can choose the day.
How to track your workouts:
Both the Gear Fit and Galaxy S5 can track your workout sessions. If you want to view a GPS map of your workout, you need to use the Galaxy S5. If you want to view your heart rate data, you need to use the Gear Fit (the Gear Fit can track your heart rate during your workout).
On the Gear Fit:
- Select the Exercise icon.
- Select the type of exercise (running, walking, cycling or hiking).
- Select "Start."
- Position the Gear Fit on your wrist so it can track your heart rate during your workout.
- When you finish your workout, hit "Stop." You'll be able to view the duration of your workout and how many calories you burned.
- To view more data from your workout, open the S Health app on your phone, and select "Exercise."
- Go to the chart icon at the top of the app.
- Your workouts are listed in the log in chronological order. Select the workout you want to view. You can see a number of details about the workout, including the distance traveled, your average speed and average heart rate.
On the Galaxy S5
- Open the S Health app.
- Select Exercise.
- Chose the type of exercise and hit "Start."
- To stop the workout, hit "Pause" and then "Stop."
- You'll see the duration or your workout, distance traveled and calories burned, as well as a map of your workout.
- To view more details about the workout, or to see the map again, go to the Exercise log section (the chart icon at the top of the app) and select the workout you want to view. You can view "Details," "Map" or "Chart."
How to see notifications:
You can view a number of notifications on the Gear Fit, including incoming calls, alarms, voicemails and emails. To manage which notifications appear on the device, follow these steps:
- Open the Gear Fit Manager app on your phone.
- Select "Notifications."
- Select which notifications you want to appear.
Follow Rachael Rettner @RachaelRettner. Follow Live Science @livescience, Facebook & Google+.

Rachael is a Live Science contributor, and was a former channel editor and senior writer for Live Science between 2010 and 2022. She has a master's degree in journalism from New York University's Science, Health and Environmental Reporting Program. She also holds a B.S. in molecular biology and an M.S. in biology from the University of California, San Diego. Her work has appeared in Scienceline, The Washington Post and Scientific American.